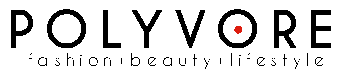Pour obtenir des images parfaites, il est important de connaître les techniques de base de retouche photo. Dans cet article, nous allons vous montrer comment supprimer les composantes rouge et verte d’une image. Cette technique est particulièrement utile lorsque vous essayez de reproduire une image en noir et blanc.
Comment supprimer les composantes rouge et verte d’une image?
 Il existe plusieurs méthodes pour supprimer les composantes rouge et verte d’une image. La méthode la plus simple consiste à cliquer sur le calque Arrière-plan, puis à sélectionner le contenu de ce calque. Ensuite, vous pouvez dérouler le menu Calques/Nouveau calque de réglages/Balance des couleurs. Une fenêtre apparaît alors, avec trois curseurs permettant de modifier l’importance des trois teintes de base (rouge, vert, bleu) dans la photo.
Il existe plusieurs méthodes pour supprimer les composantes rouge et verte d’une image. La méthode la plus simple consiste à cliquer sur le calque Arrière-plan, puis à sélectionner le contenu de ce calque. Ensuite, vous pouvez dérouler le menu Calques/Nouveau calque de réglages/Balance des couleurs. Une fenêtre apparaît alors, avec trois curseurs permettant de modifier l’importance des trois teintes de base (rouge, vert, bleu) dans la photo.
Il existe également des logiciels de retouche photo qui peuvent être utilisés pour supprimer les composantes rouge et verte d’une image. Ces logiciels sont généralement plus puissants et offrent plus de fonctionnalités que la méthode décrite ci-dessus. Ils peuvent être plus difficiles à utiliser, mais ils sont généralement plus efficaces.
Les étapes à suivre pour supprimer les composantes rouge et verte d’une image sur Photoshop
 Pour supprimer les composantes rouge et verte d’une image sur Photoshop, vous pouvez utiliser la commande Accentuation > Régler la couleur > Supprimer la dominante couleur. Cette commande vous permet de sélectionner une zone de l’image qui sera transformée en fonction de la couleur que vous avez choisie. Par exemple, si vous sélectionnez une zone qui était rouge, celle-ci sera transformée en noir.
Pour supprimer les composantes rouge et verte d’une image sur Photoshop, vous pouvez utiliser la commande Accentuation > Régler la couleur > Supprimer la dominante couleur. Cette commande vous permet de sélectionner une zone de l’image qui sera transformée en fonction de la couleur que vous avez choisie. Par exemple, si vous sélectionnez une zone qui était rouge, celle-ci sera transformée en noir.
Les étapes pour supprimer les composantes rouge et vert d’une image avec Gimp
 Dans cet article, nous allons vous montrer comment supprimer les composantes rouge et verte d’une image avec Gimp.
Dans cet article, nous allons vous montrer comment supprimer les composantes rouge et verte d’une image avec Gimp.
Tout d’abord, ouvrez votre image dans Gimp. Ensuite, allez dans l’onglet « Cliques » et créez un nouveau calque. Une fois que vous avez créé le calque, vous pouvez sélectionner la couleur que vous souhaitez supprimer.
Pour supprimer la composante rouge, sélectionnez la couleur rouge dans le calque. Ensuite, allez dans le menu « Calque » et cliquez sur « Supprimer la couche ». Votre image sera alors débarrassée de la composante rouge.
Pour supprimer la composante verte, procédez de la même manière: sélectionnez la couleur verte dans le calque, puis allez dans le menu « Calque » et cliquez sur « Supprimer la couche ».
Votre image ne devrait plus comporter de composantes rouge et verte.
Comment supprimer des composantes de couleur d’une image sur Word ?
 L’onglet Format de la rubrique Outils Image fait son apparition. Cliquez dessus. Dans le groupe Ajuster, cliquez sur la commande Correction, Couleurs ou Effets artistiques afin de modifier l’aspect de votre image. Choisissez l’option qui vous convient.
L’onglet Format de la rubrique Outils Image fait son apparition. Cliquez dessus. Dans le groupe Ajuster, cliquez sur la commande Correction, Couleurs ou Effets artistiques afin de modifier l’aspect de votre image. Choisissez l’option qui vous convient.
Pour supprimer une composante de couleur d’une image, vous devez sélectionner l’image en cliquant dessus. L’onglet Format de la rubrique Outils Image s’affiche alors. Dans le groupe Ajuster, cliquez sur la commande Correction de couleur. La fenêtre Correction de couleur s’ouvre.
Dans cette fenêtre, vous pouvez ajuster les différentes composantes de couleur de l’image. Pour supprimer une composante de couleur, cliquez sur le bouton Supprimer. Vous pouvez ensuite ajuster les autres composantes de couleur de l’image selon vos préférences.
Supprimer les composantes d’une image sur Gimp
Pour supprimer les composantes d’une image sur Gimp vous devez suivre les étapes suivantes.
- Sélectionner le calque contenant l’image puis, cliquer sur le menu CalqueTransparenceAlpha vers sélection. Cette option est également accessible en cliquant droit sur ce calque. L’image est alors sélectionnée.
- Sélectionner l’outil Sélection rectangulaire dans la barre d’outils. Ensuite, cliquer et faire glisser sur l’image pour créer un rectangle entourant la zone à supprimer.
- Une fois la sélection effectuée, cliquer sur le menu SélectionInverser pour sélectionner toute l’image à l’exception de la zone sélectionnée. Puis, appuyer sur la touche Suppr pour effacer la sélection.
Enfin, il est également possible de supprimer les composantes d’une image en utilisant les outils de retouche. Pour ce faire, sélectionner l’outil Pinceau dans la barre d’outils. Ensuite, cliquer sur l’image pour sélectionner la zone à retoucher. Dans la barre de couleurs, sélectionner la couleur noire. Puis, cliquer sur le bouton Appliquer pour remplir la sélection avec la couleur noire.
Comment supprimer une dominante de couleur ?
Lorsque vous prenez une photo, vous pouvez facilement ajouter une dominante de couleur en post-traitement pour donner à votre image une ambiance particulière. Cependant, vous pouvez parfois vous retrouver avec une dominante de couleur que vous ne voulez pas, et vous vous demandez comment la supprimer.
Heureusement, il est facile de la supprimer en utilisant les outils de correction de couleur de votre logiciel de retouche photo préféré. Dans cet article, nous allons vous montrer comment supprimer une dominante de couleur en quelques étapes simples.
Tout d’abord, ouvrez votre image dans votre logiciel de retouche photo. Ensuite, sélectionnez l’outil de correction de couleur. Dans la plupart des logiciels, vous trouverez cet outil dans le panneau de correction de couleur ou de balance des couleurs.
Une fois que vous avez sélectionné l’outil de correction de couleur, vous verrez deux curseurs: Température et Teinte. Utilisez le curseur Température pour ajuster la température des couleurs de votre image.
Si vous avez une dominante de couleur chaude, comme l’orange ou le jaune, vous devrez réduire la température des couleurs en faisant glisser le curseur vers la gauche. Si vous avez une dominante de couleur froide, comme le bleu ou le violet, vous devrez augmenter la température des couleurs en faisant glisser le curseur vers la droite.
Ensuite, utilisez le curseur Teinte pour ajuster la teinte des couleurs de votre image. Si vous avez une dominante de couleur verte ou magenta, vous devrez compenser cette teinte en faisant glisser le curseur Teinte vers la gauche.
Si vous avez une dominante de couleur rouge ou jaune, vous devrez compenser cette teinte en faisant glisser le curseur Teinte vers la droite.
Une fois que vous avez ajusté la température et la teinte des couleurs de votre image, vous devriez voir la dominante de couleur disparaître. Si vous n’êtes pas satisfait du résultat, vous pouvez toujours ajuster les curseurs Température et Teinte jusqu’à ce que vous obteniez l’effet souhaité.
Comment modifier les composantes d’une image ?
Les composantes d’une image sont les différentes couleurs qui la composent. On peut modifier ces composantes en jouant sur la teinte, la saturation et la luminosité.
- La teinte permet de modifier les composantes de base de l’image, comme le rouge, le vert et le bleu. En modifiant la teinte, on décale toutes les couleurs de l’image dans le cercle chromatique. Cela peut être utile pour donner un nouvel effet à une image, par exemple pour la rendre plus chaude ou plus froide.
- La saturation permet de modifier le niveau de saturation des couleurs de l’image. Si on augmente la saturation, les couleurs seront plus vives et intenses. Si on la diminue, elles seront plus ternes. Cela peut être utile pour donner un effet plus dynamique ou plus doux à une image.
- La luminosité permet de modifier le niveau de luminosité de l’image. Si on augmente la luminosité, l’image sera plus claire. Si on la diminue, elle sera plus sombre. Cela peut être utile pour donner un effet plus dramatique ou plus reposant à une image.
Conclusion
La retouche photo est un excellent moyen de donner à vos images un look professionnel. En suivant les instructions de cet article, vous serez en mesure de supprimer les composantes rouge et verte d’une image, ce qui permettra de créer une image en noir et blanc plus réaliste.