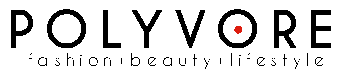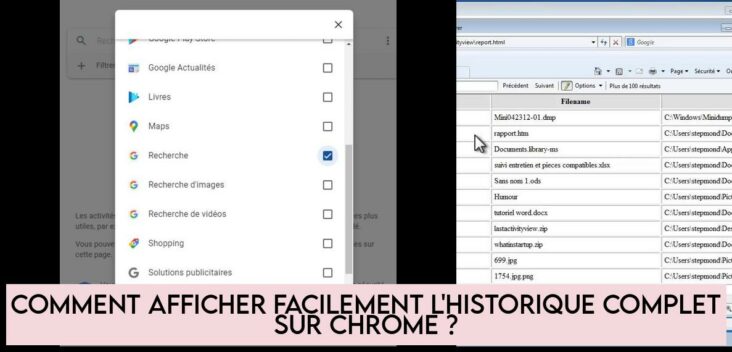Affichage de l’historique complet sur Chrome
Alors, vous avez déjà eu ce moment où vous avez oublié le nom d’un super article que vous avez lu et vous voulez à tout prix le retrouver dans votre historique ? Ou c’est juste moi qui ramasse la poussière dans ma mémoire ? Haha ! Mais sérieusement, trouver son historique de navigation sur Google Chrome est super simple, et je vais vous dire exactement comment faire.
Étape par étape pour accéder à l’historique
Voici comment afficher votre historique complet dans Chrome :
- D’abord, ouvrez Chrome sur votre ordi.
- Ensuite, dans la barre d’adresse, tapez @history et appuyez sur la touche de tabulation ou la barre d’espace. Magie, non ?
- Voilà ! Si jamais vous ne voyez pas ce que vous cherchez, pas de panique. Une autre méthode rapide est d’aller dans le menu et de choisir l’option Historique.
Je me souviens d’une fois où j’ai essayé de retrouver une recette de gâteau incroyable. J’avais déjà fait défiler ma barre d’historique pendant au moins une demi-heure, et je commençais à désespérer. Mais avec ce petit truc, j’ai pu retrouver l’onglet presque instantanément en cherchant des mots-clés comme gâteau au chocolat. Ça m’a sauvé le dessert de la soirée !
Utilisation des mots-clés
Une autre astuce qui m’a vraiment aidé, c’est d’utiliser des mots clés ! Lorsque vous êtes dans la page d’historique, vous pouvez juste taper ce qui vous vient à l’esprit. Voici un petit guide pour vous aider :
- Rappelez-vous des mots qui étaient sur la page – même un mot ou deux peuvent faire la différence !
- Ne soyez pas trop précis ; parfois, les détails vagues donnent de meilleurs résultats.
- Si vous trouvez la page que vous cherchiez, cliquez là-dessus pour y accéder directement.
J’ai tellement galéré à retrouver des liens que j’avais fermés par inadvertance. Dès que j’ai commencé à utiliser les mots-clés, bonjour la tranquillité d’esprit ! Je n’ai plus jamais hésité à fermer mes onglets ; je savais que je pouvais toujours revenir en arrière.